What is 'Program' and how to use it?
Program is the app's unique tool that allows to save entire editing user session to the app's storage, and then use it at any time to apply all saved edits to a new photo or batch of photos.
Programs can greatly speed up most routine editing tasks and produce the 'equally processed' results.
The guide shows how to create a Program with size, effects and metadata edits, and then apply it to three other photos, and save the results to the Photo Library in their original formats.
1. Select a photo or batch of photos and tap the upper right button to start editing.
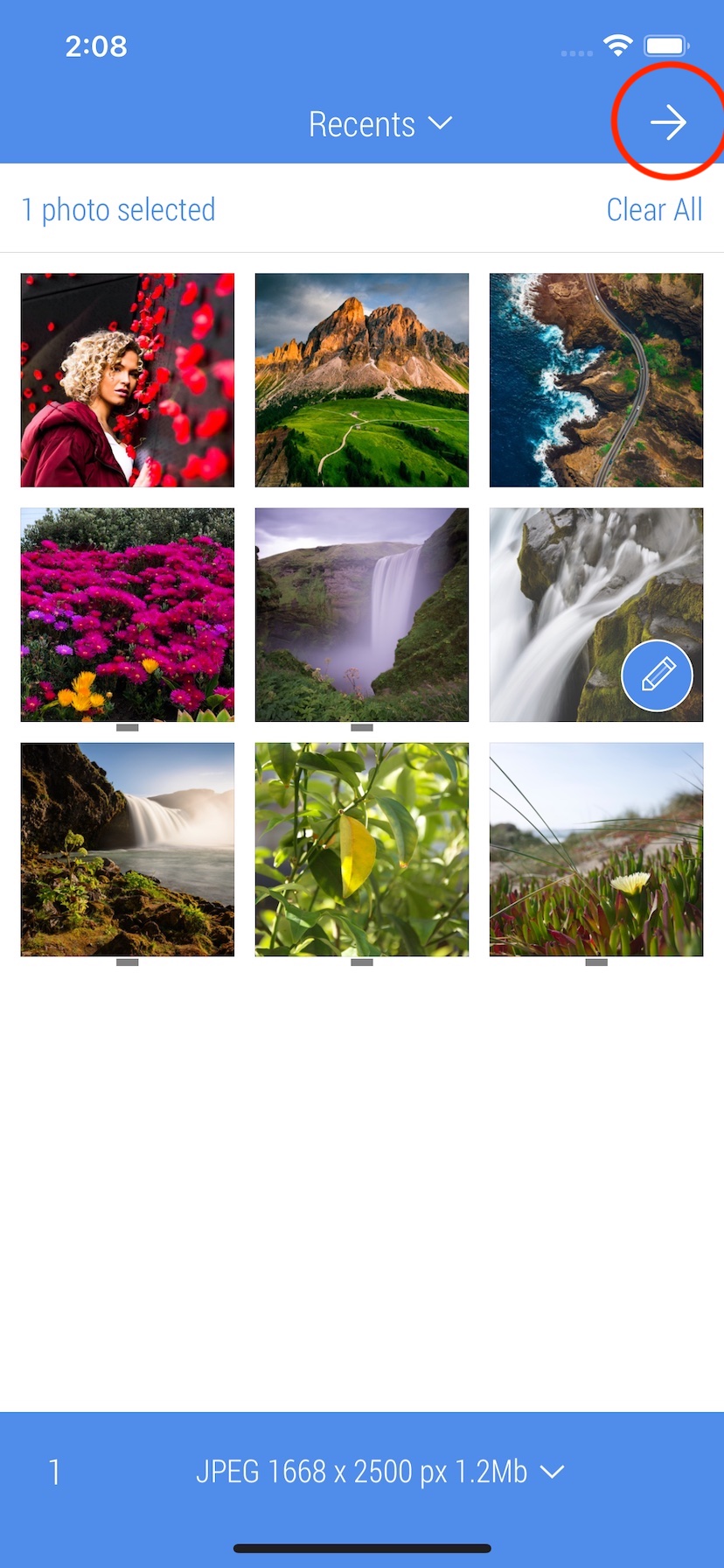
2. Tap 'Resize' button on the bottom bar

3. Set the new size 2400 x 2400 pixels using presets or manual input. Tap 'Apply' button on the bottom bar to apply the new size to the photo. To learn more about how to Resize, check out resize guide.
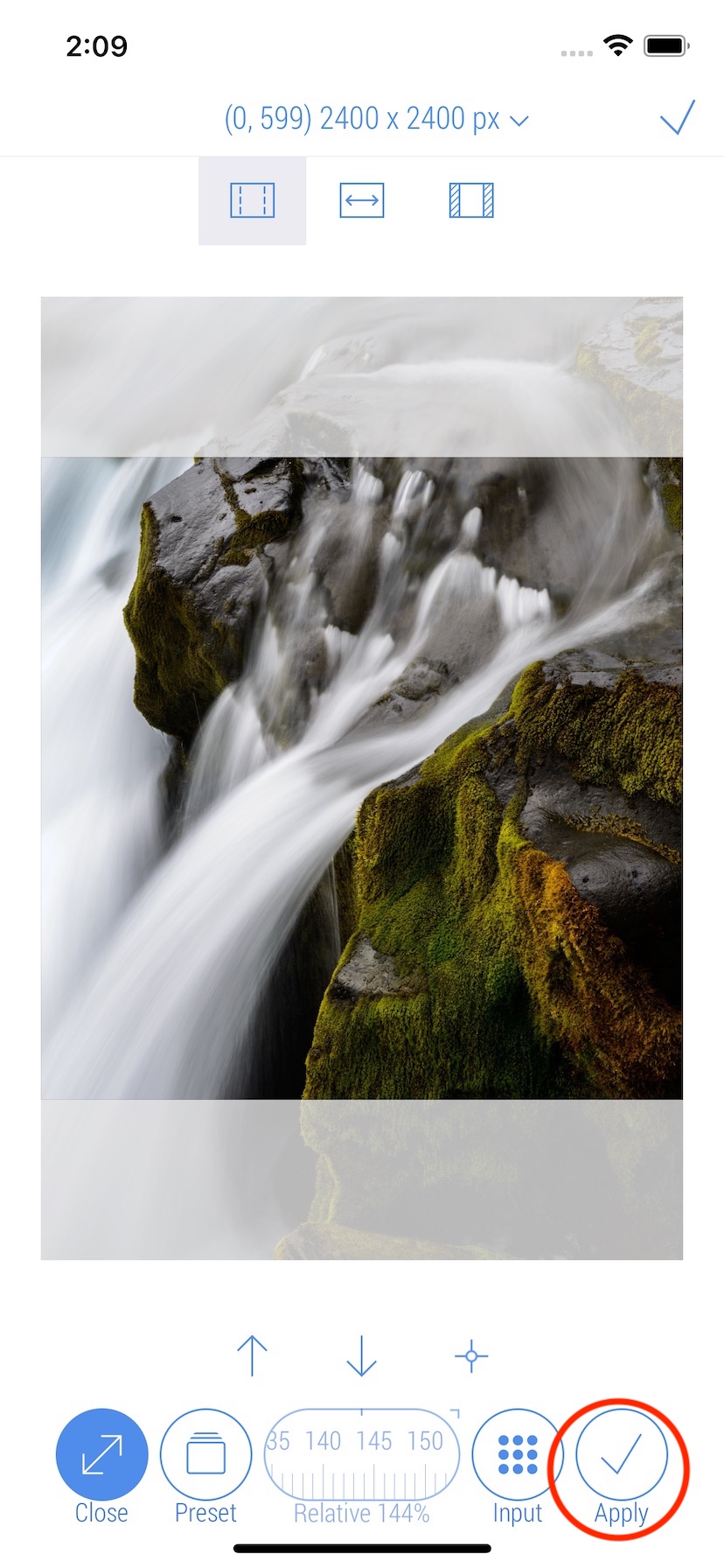
4. Tap 'Effects' button on the bottom bar.

5. Set the three filters and Tap 'Apply' button on the bottom bar. To learn more about how to Filter, check out filter guide.
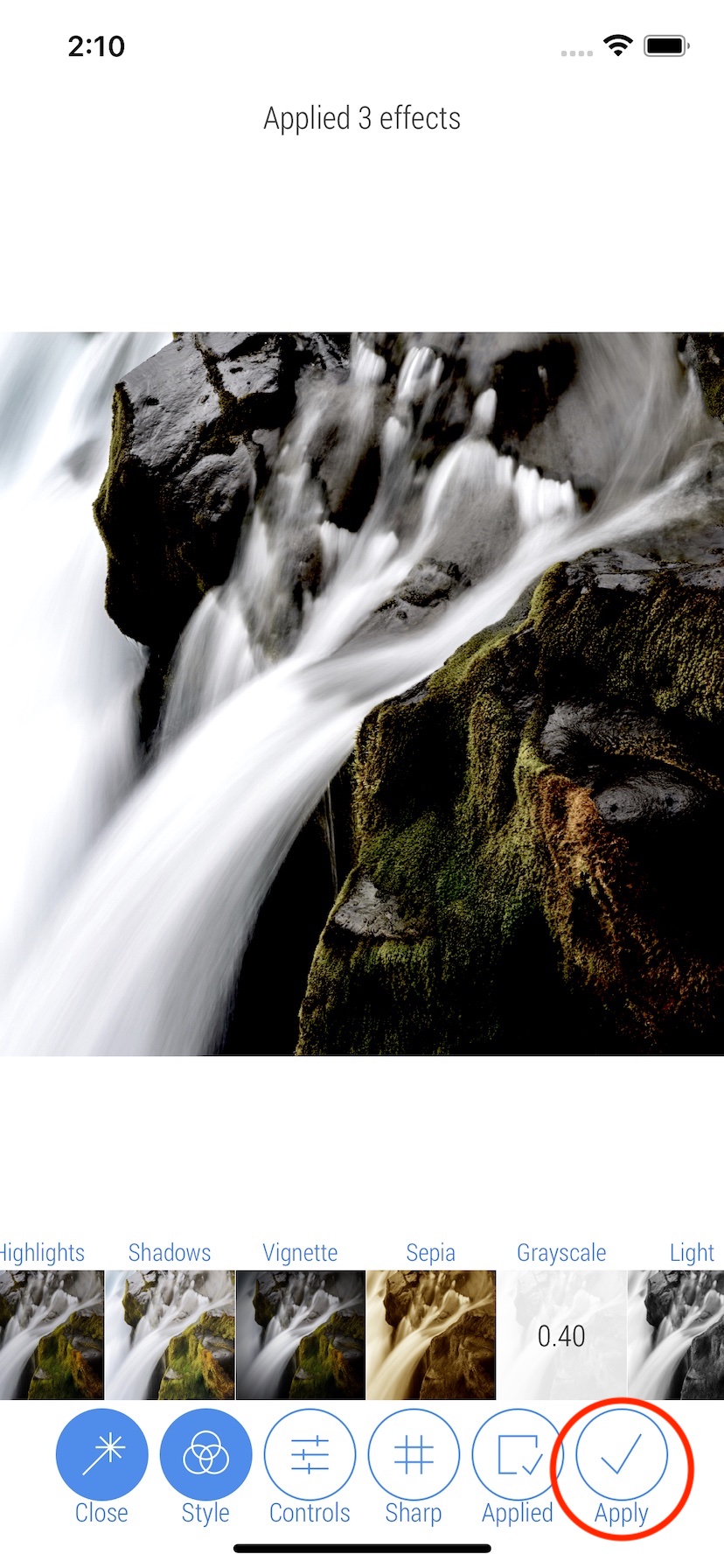
6. Tap 'Metadata' button on the bottom bar.
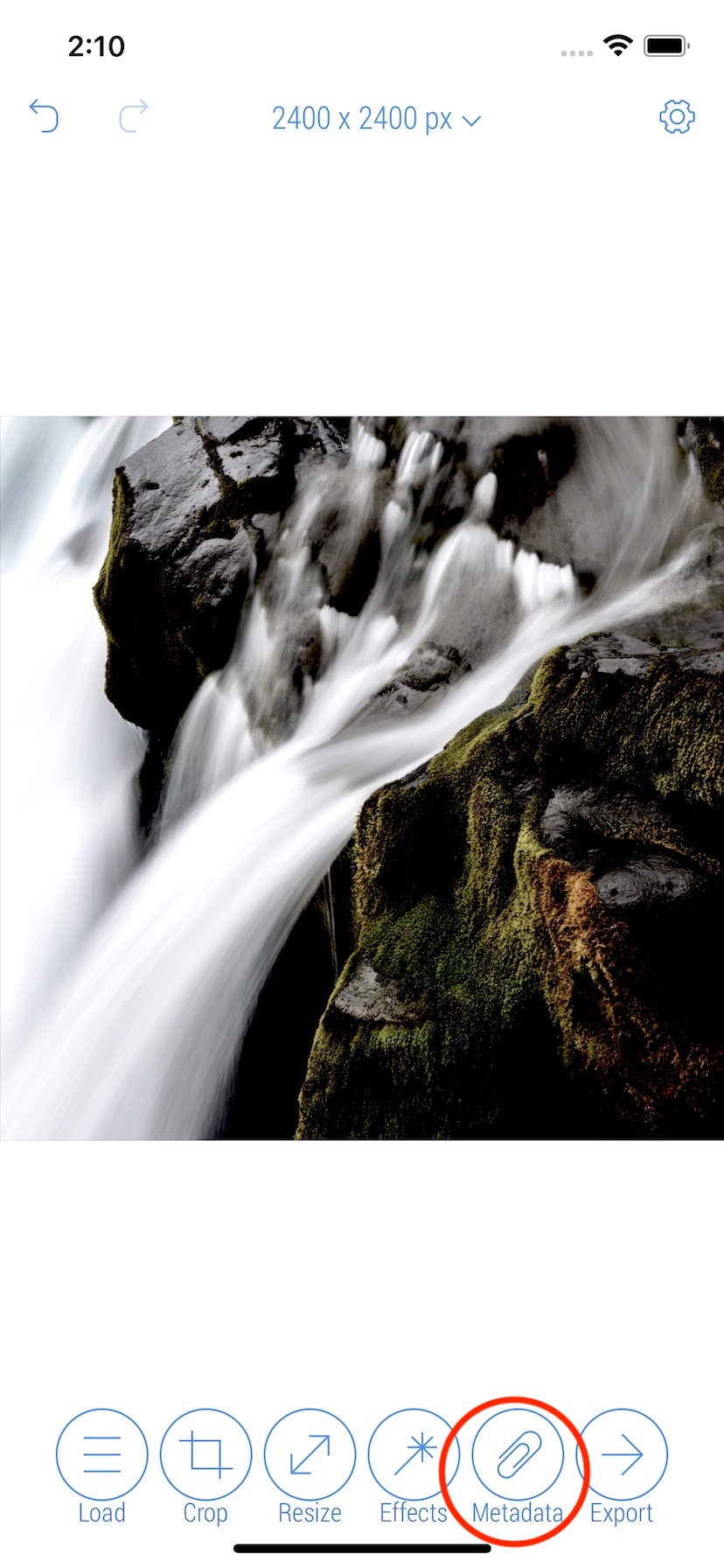
7. Set the resolution to 300 DPI, current creation date, uncheck all source metadata tags and add IPTC in merged mode, then tap 'Back' button on the top bar. To learn more about how to Update metadata, check out metadata editing guide.
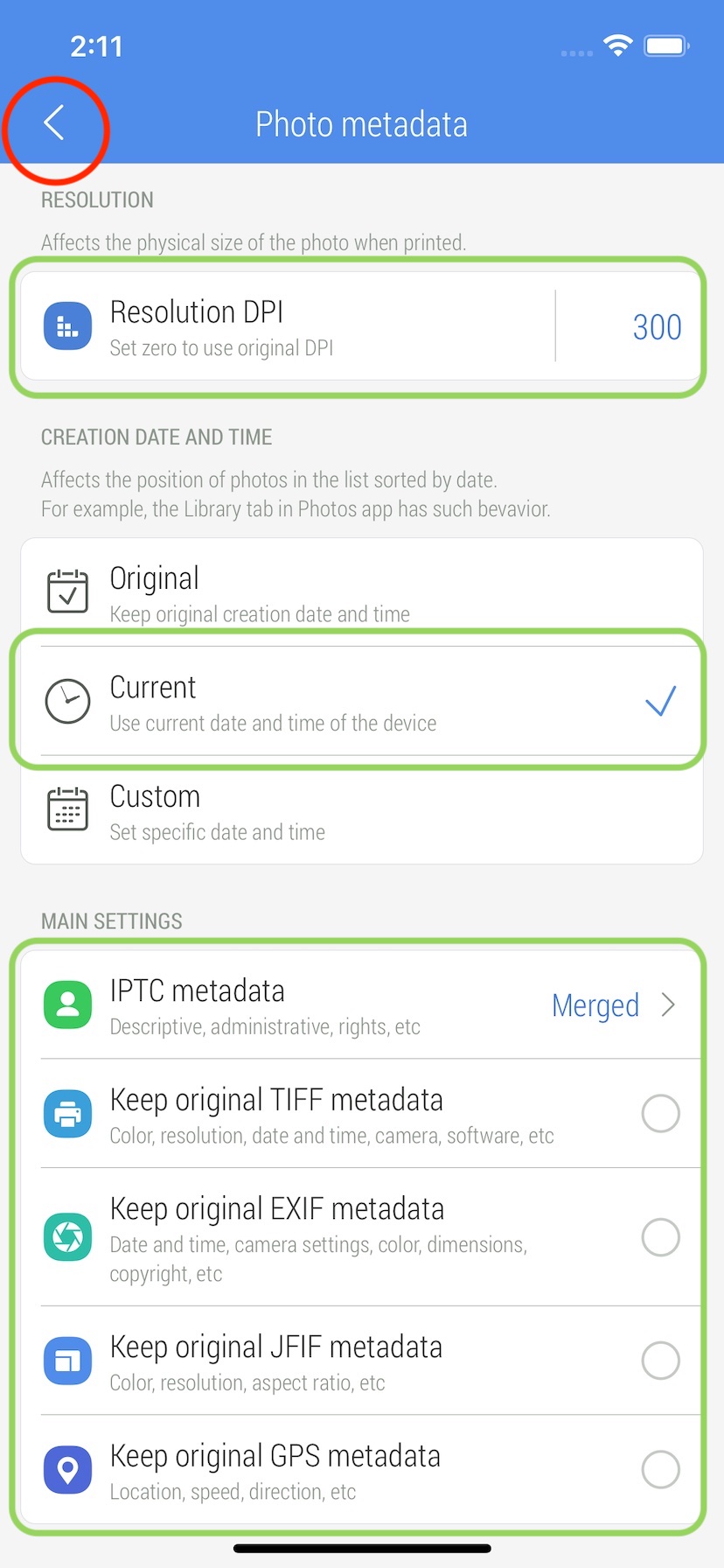
8. Tap 'History' button on the top bar.

9. Tap 'Save edits as Program' button on the bottom bar.
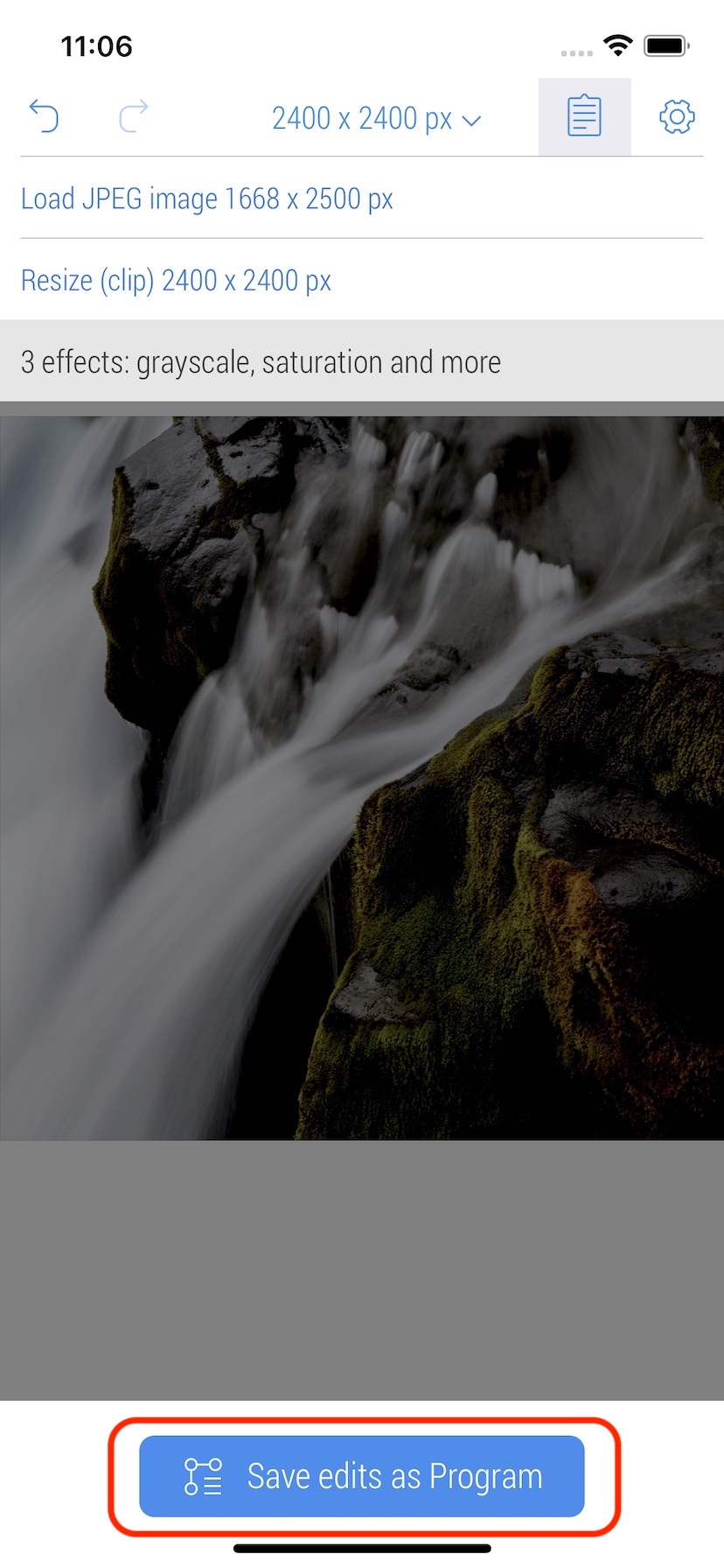
10. Enter a title for the new Program using the Keyboard, and then tap 'Save' button at the bottom of the pop-up screen.
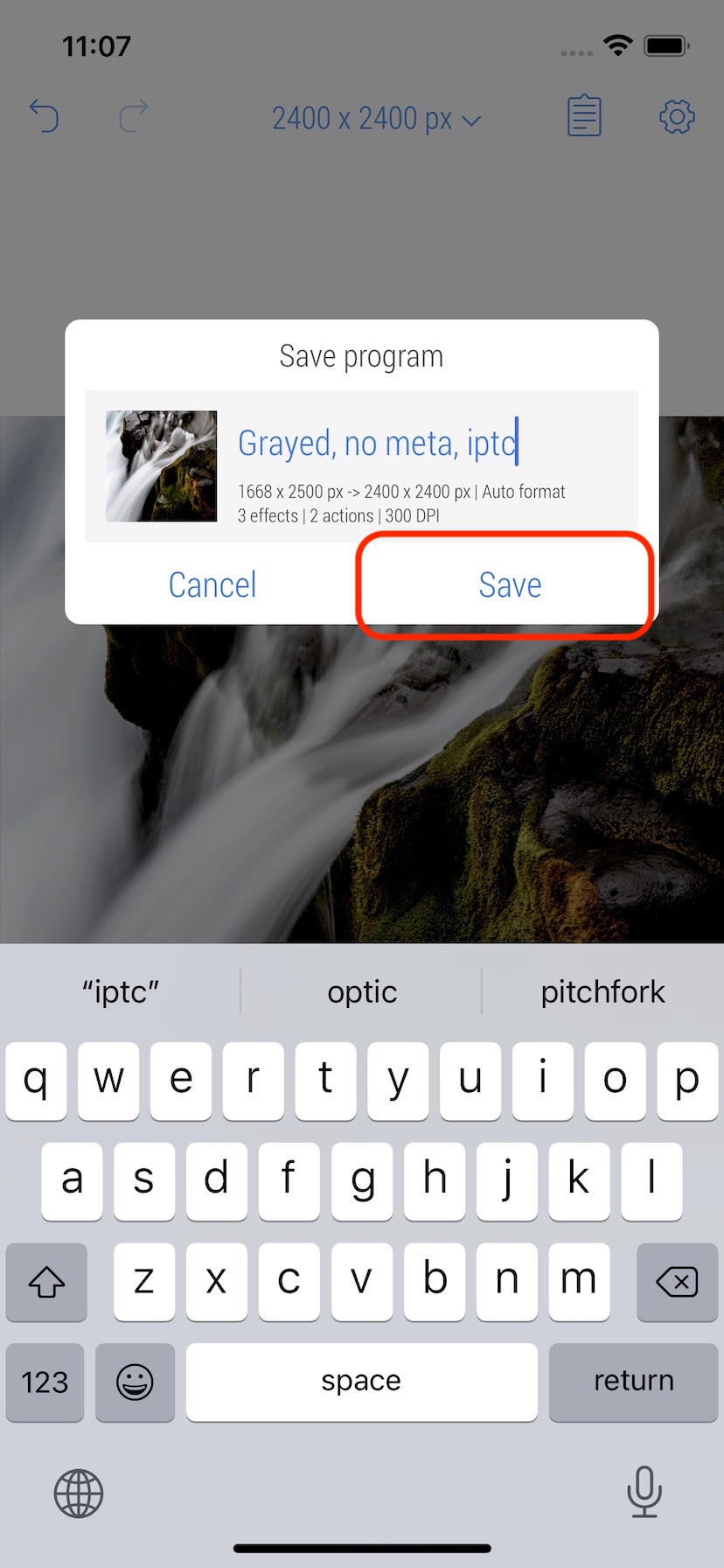
11. The new Program is added to the app's storage. Now let's use it to process 3 new photos. Tap 'Load' button on the bottom bar.

12. Select new photos and tap 'Program' button on the bottom bar. This button is only visible if at least one Program has been added.
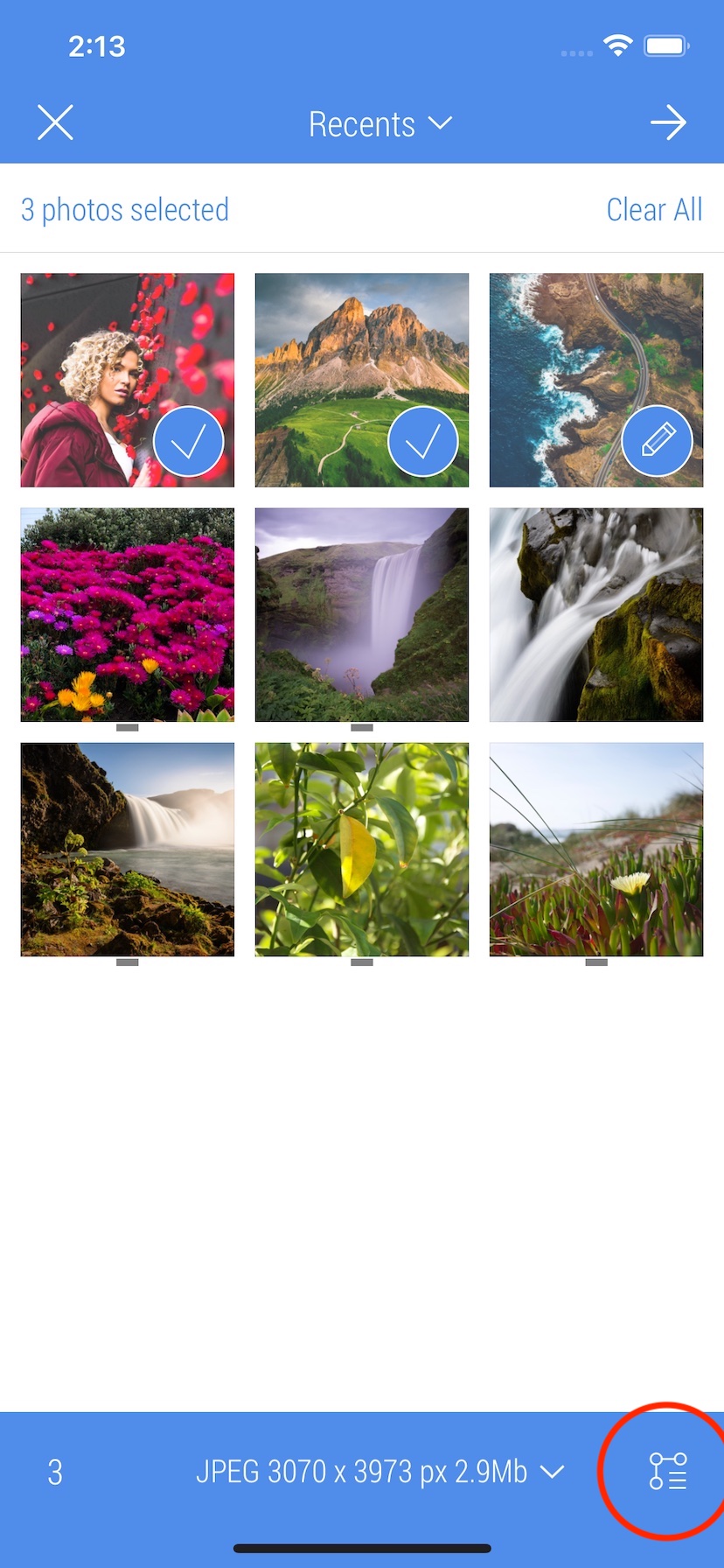
13. Tap the desired Program to select it and prepare for execution. To view Program details, click the arrow on the right side of the Program button.
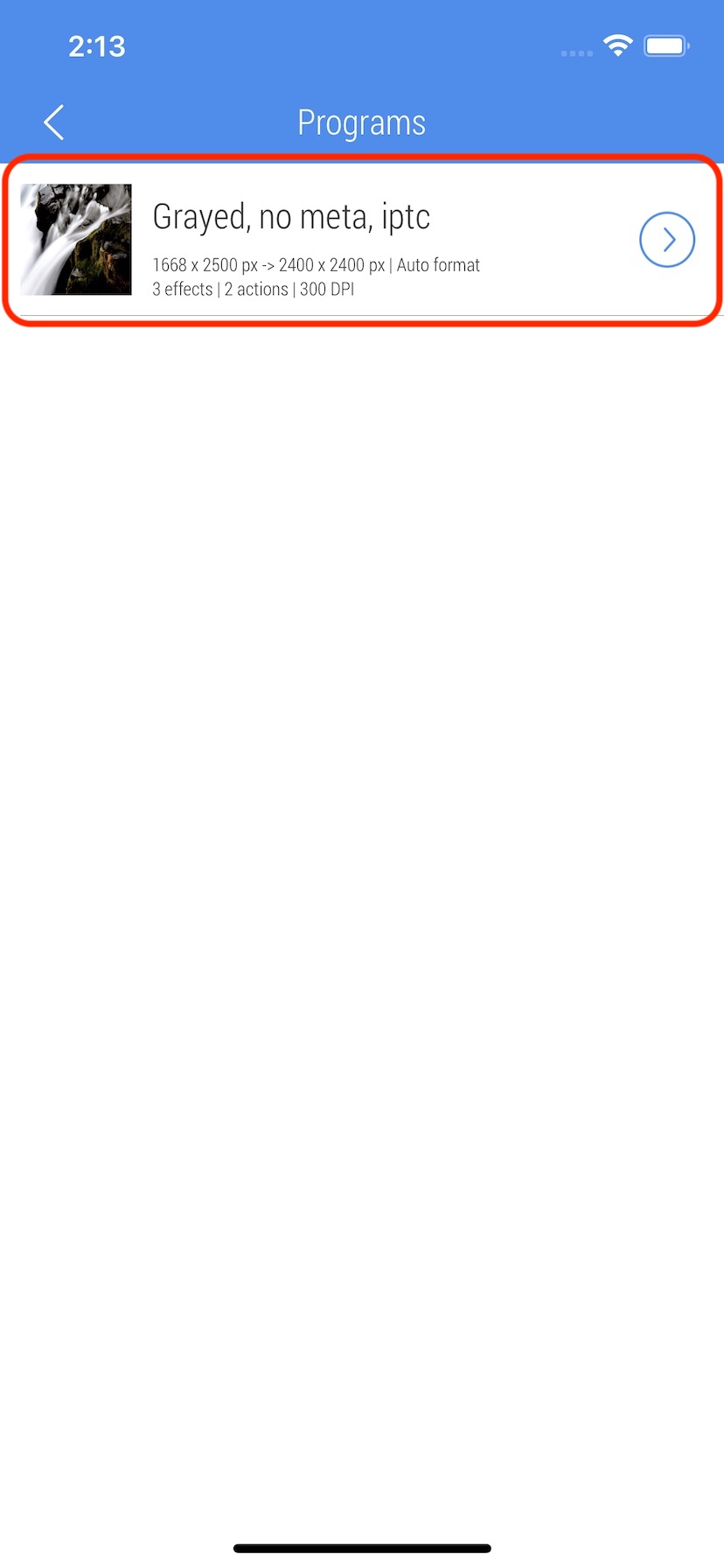
14. Use settings on this screen to setup batch processing (green area). Tap 'Process' button at the bottom of the pop-up screen to start processing.

15. Once processing is complete, tap 'Share' button at the bottom of the pop-up screen to share the results.
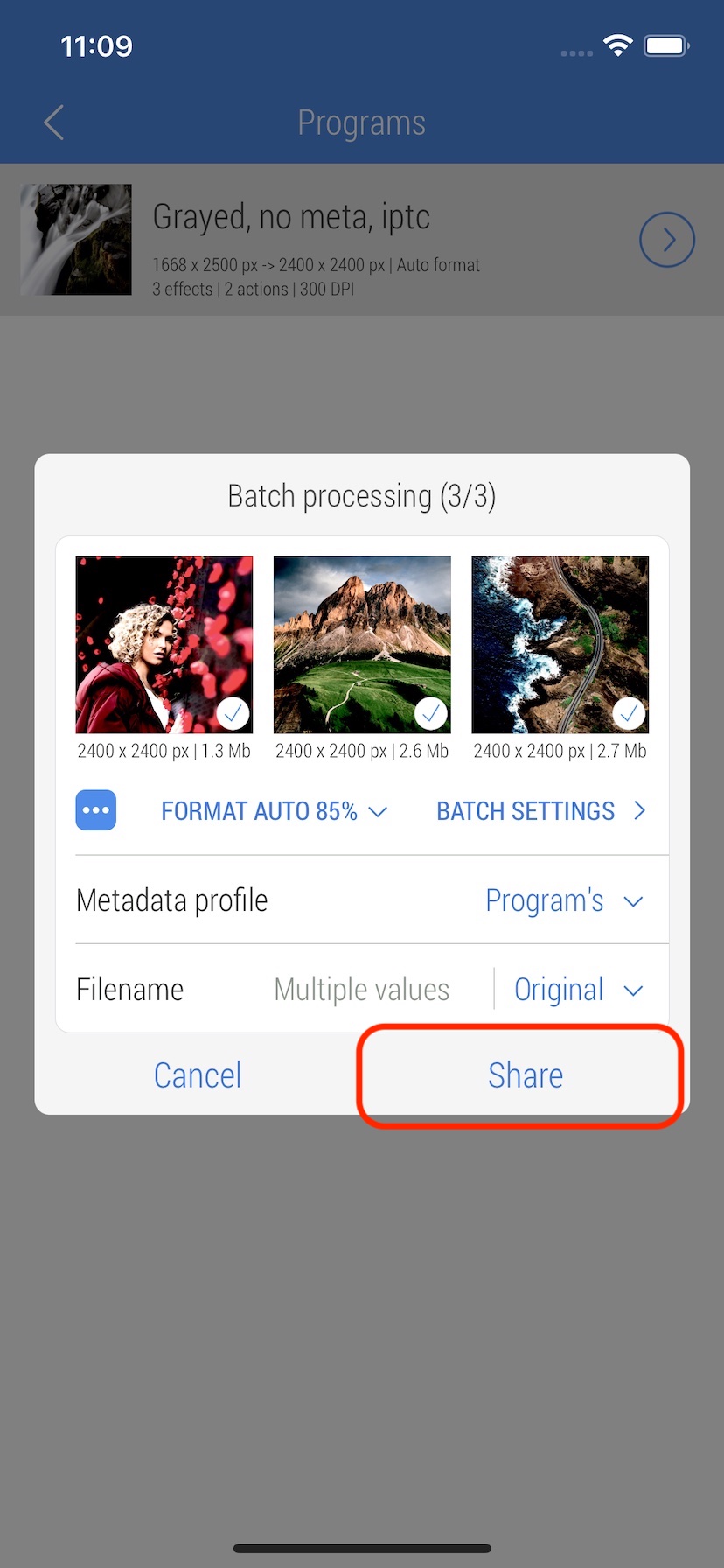
17. Tap 'Save 3 images' to save the results to the Photo Library.
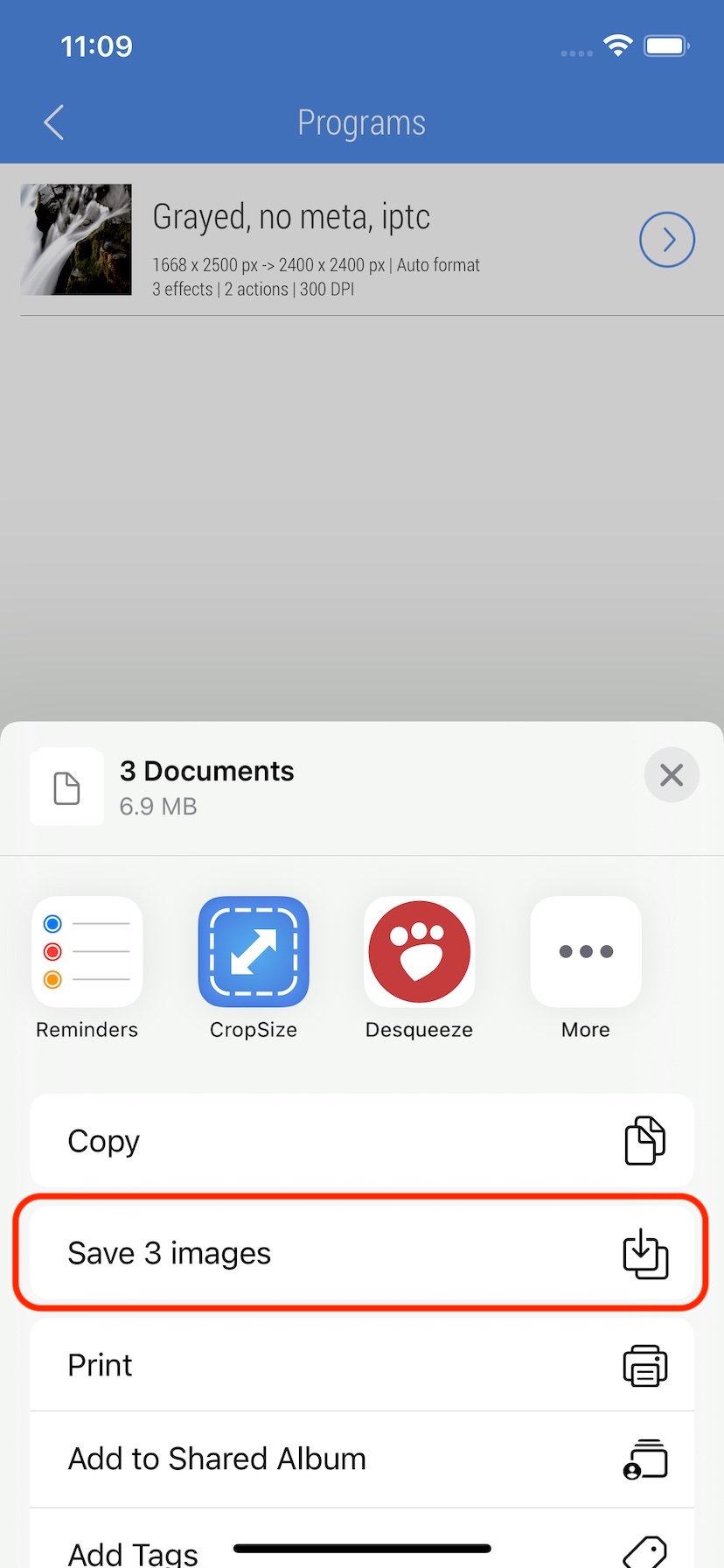
18. When the same Program is selected right after sharing, all recent results remain untouched. In this case it is possible to share the results with other destinations without any additional processing.
