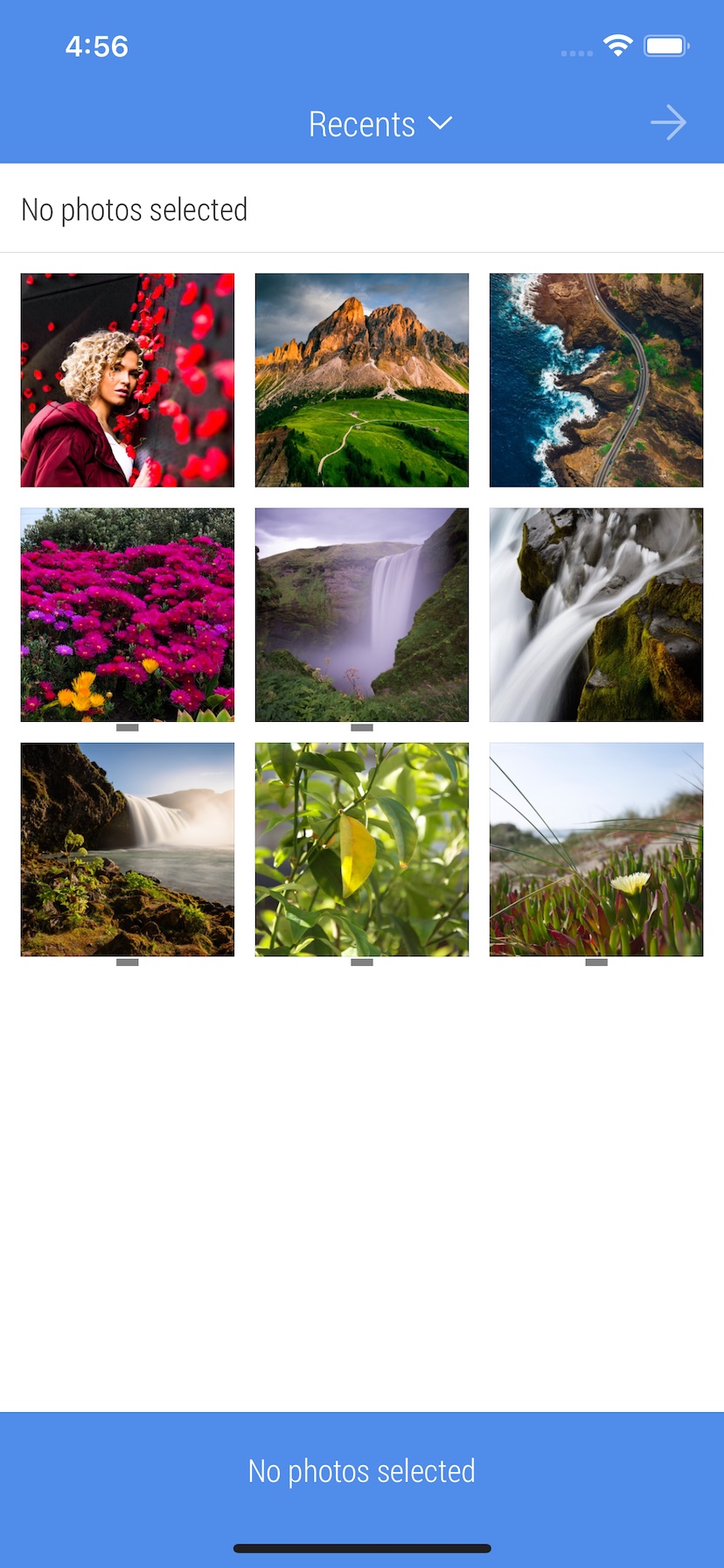How to change the app's access to Photos?
After the first in-app photo access request the app will never ask such access again. This is system behavour. The guide shows how to change app's access to the Photo Library.
1. When it needs to allow the app to use all photos, or change access to use only selected photos, the only way is to update device Settings. Close or minimize the app to return to the Home screen.
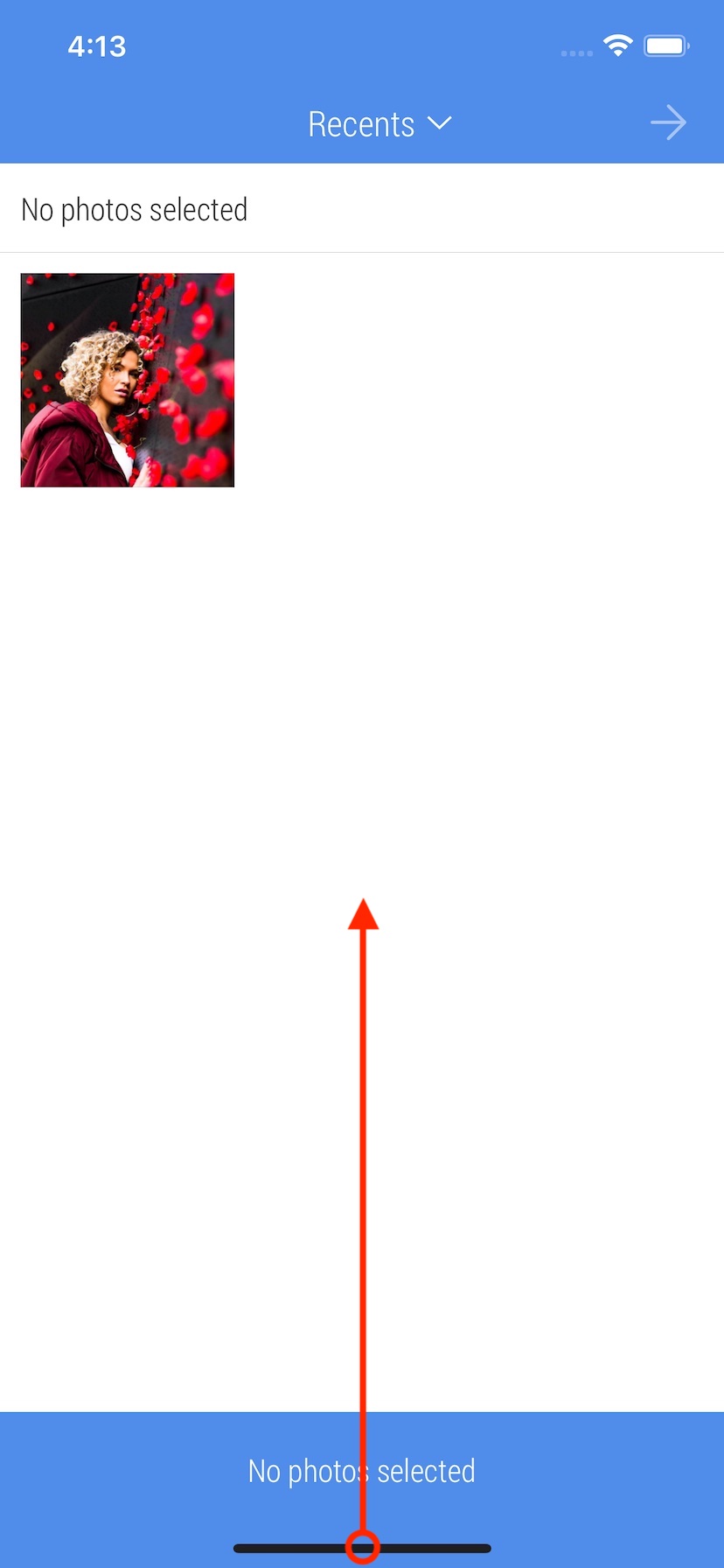
2. On the 'Home' screen find the 'Settings' app and launch it.
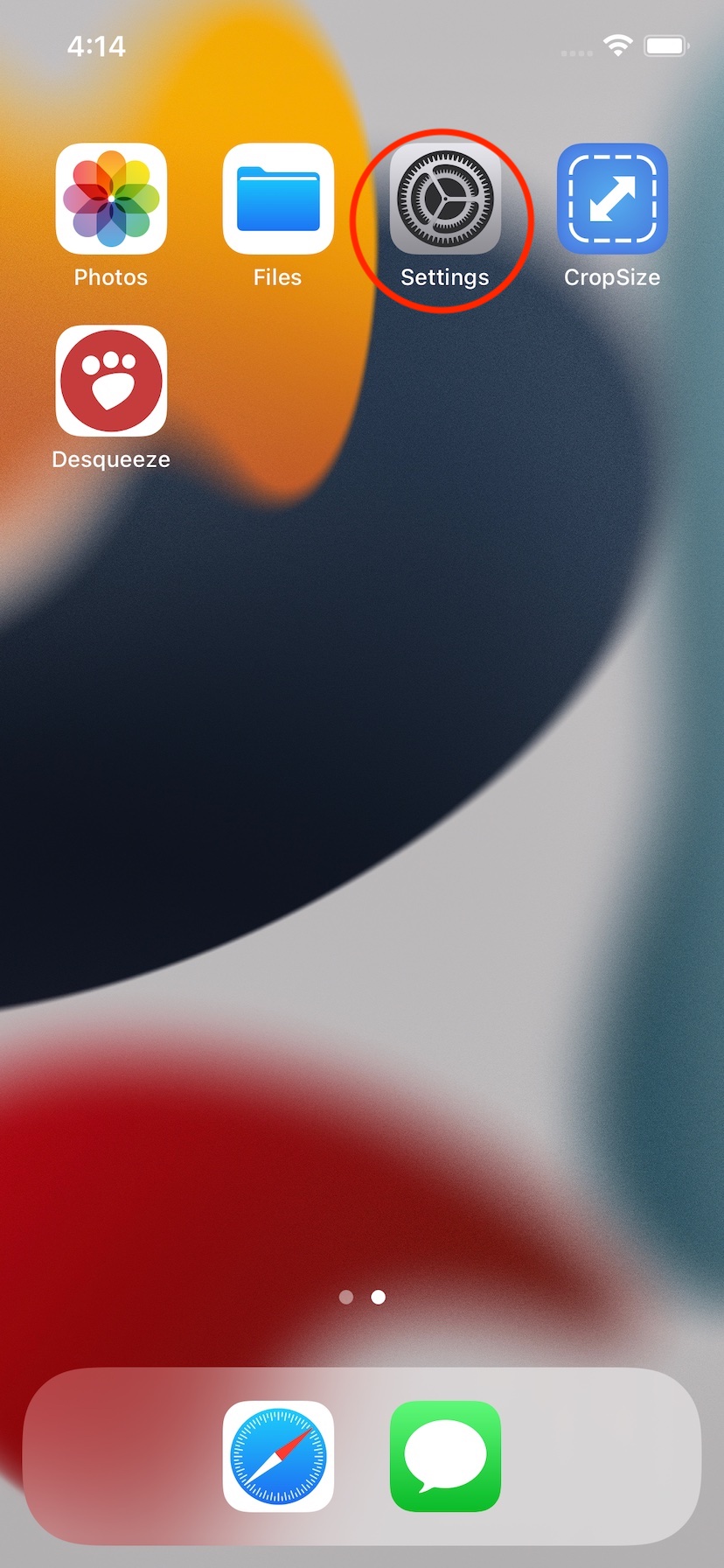
3. On the root screen of the Settings app find 'CropSize'. It may be necessary to scroll through a long list of different settings. Tap 'CropSize' to get access to its settings.
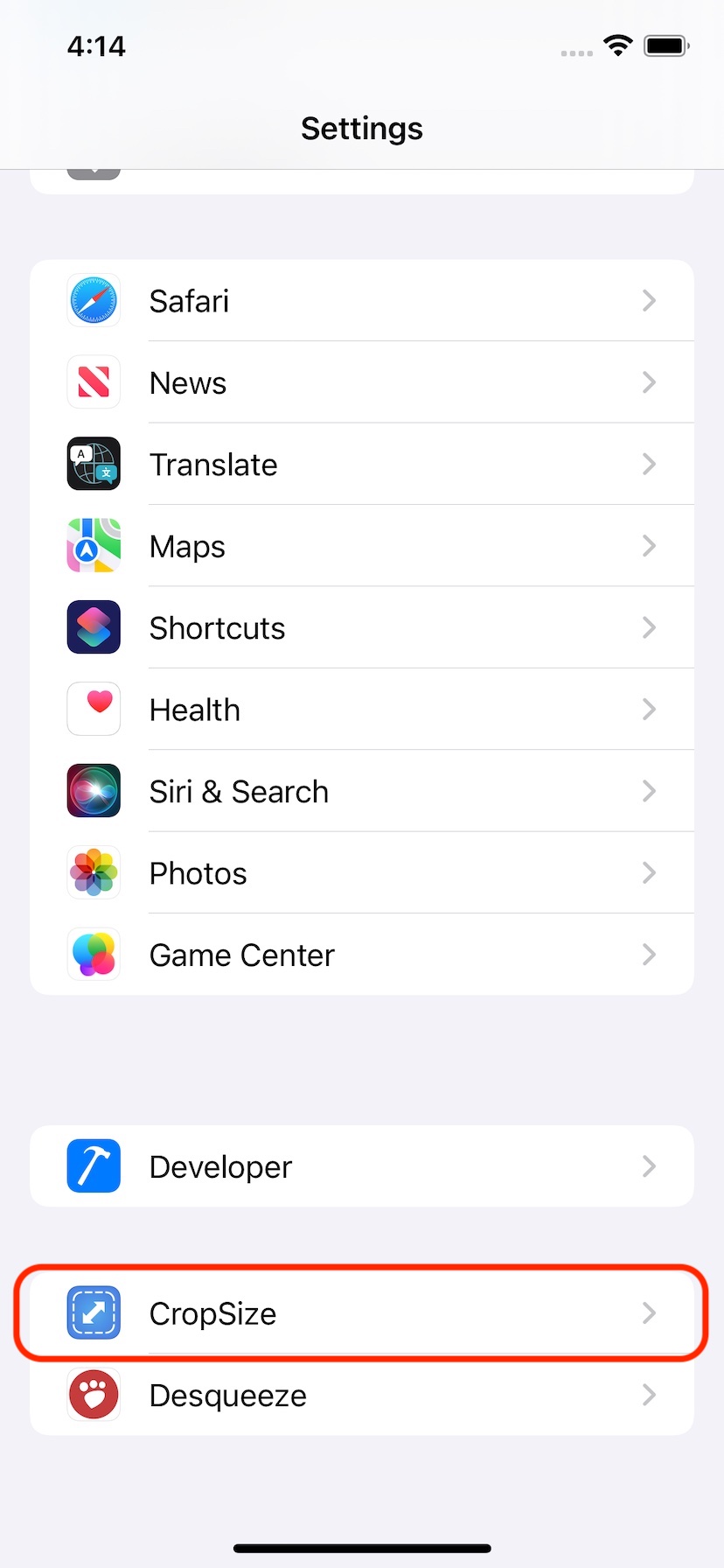
4. Tap 'Photos' button in the access list.
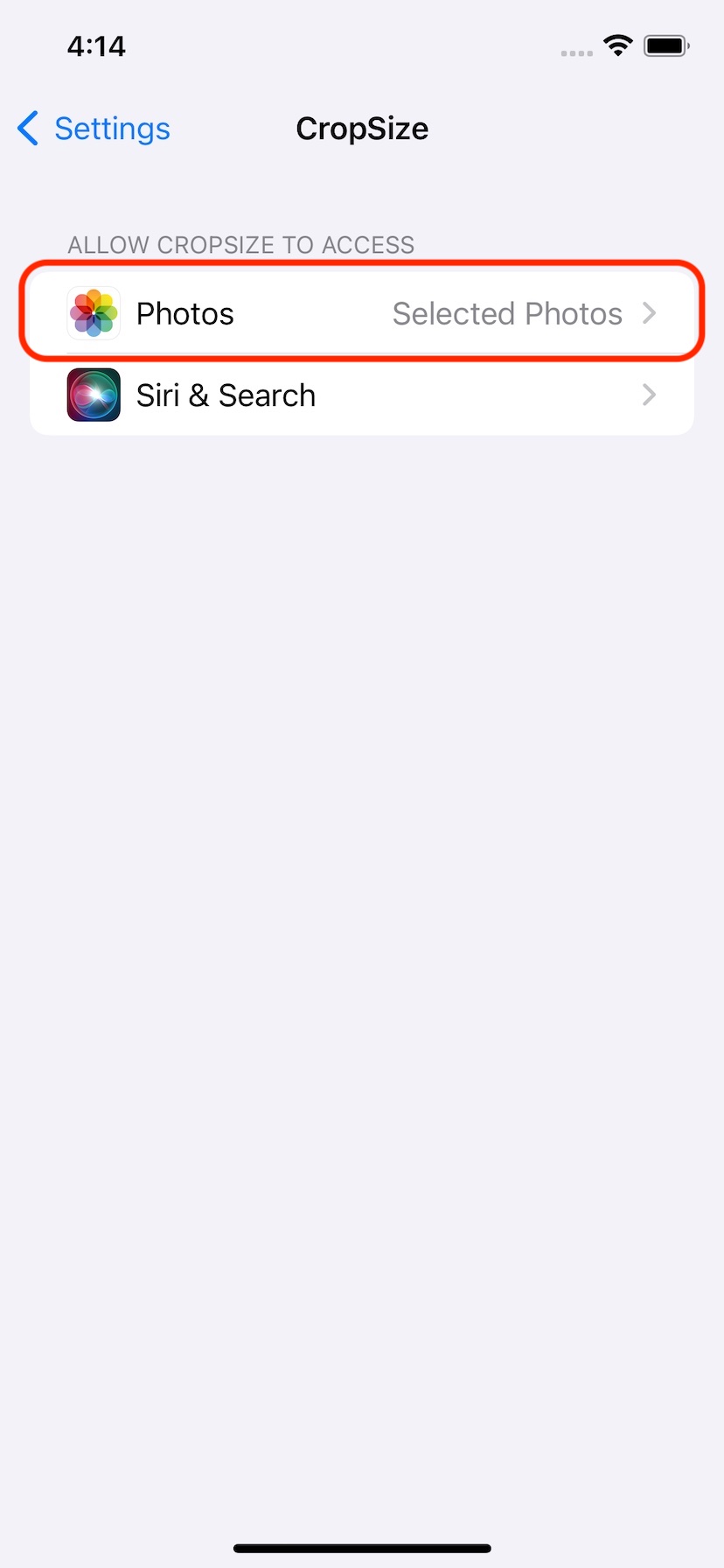
5. Tap 'All Photos' option to allow CropSize to use all photos of the Photo Library. Select other option when it is required.
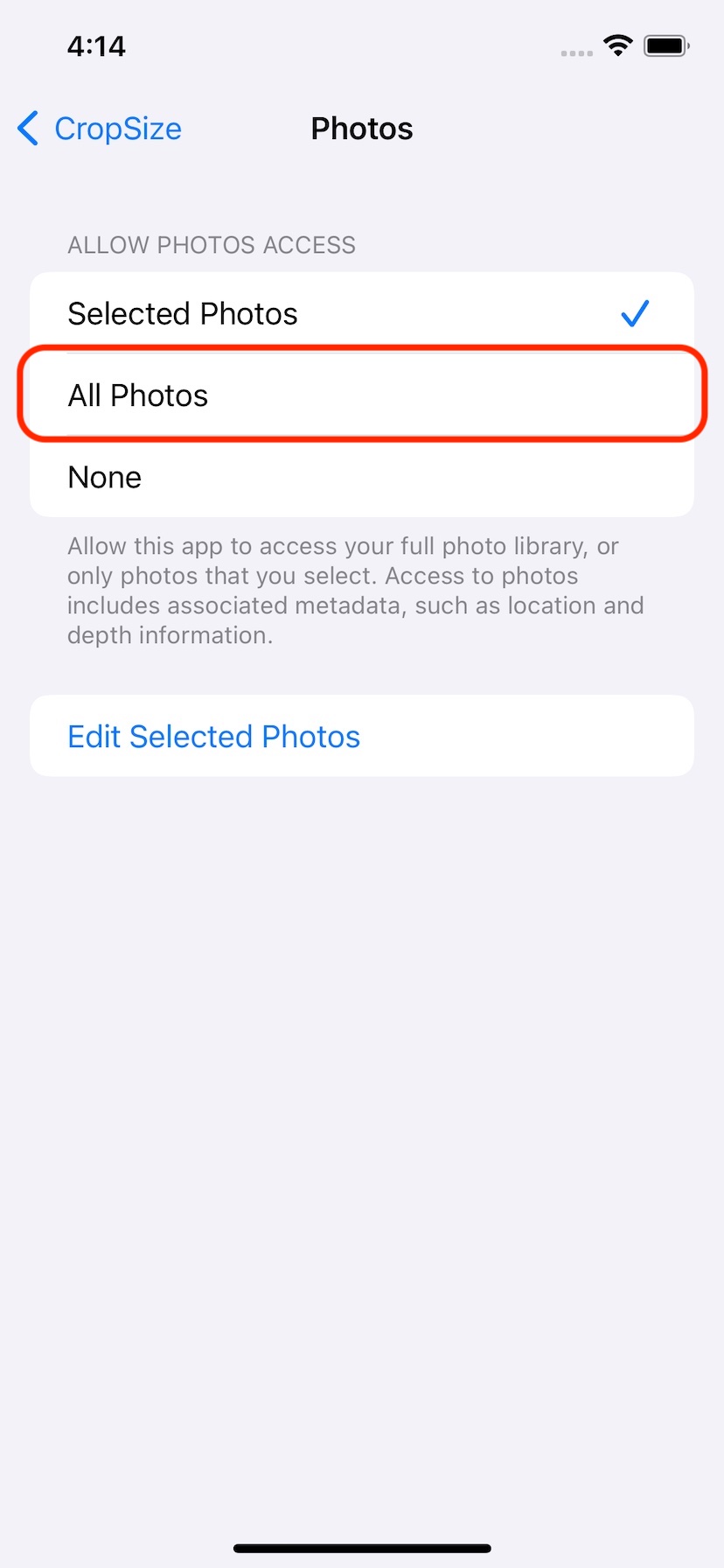
6. Mind that changing the photo access option will cause the CropSize app to be closed by the system. So any unsaved changes will be lost.
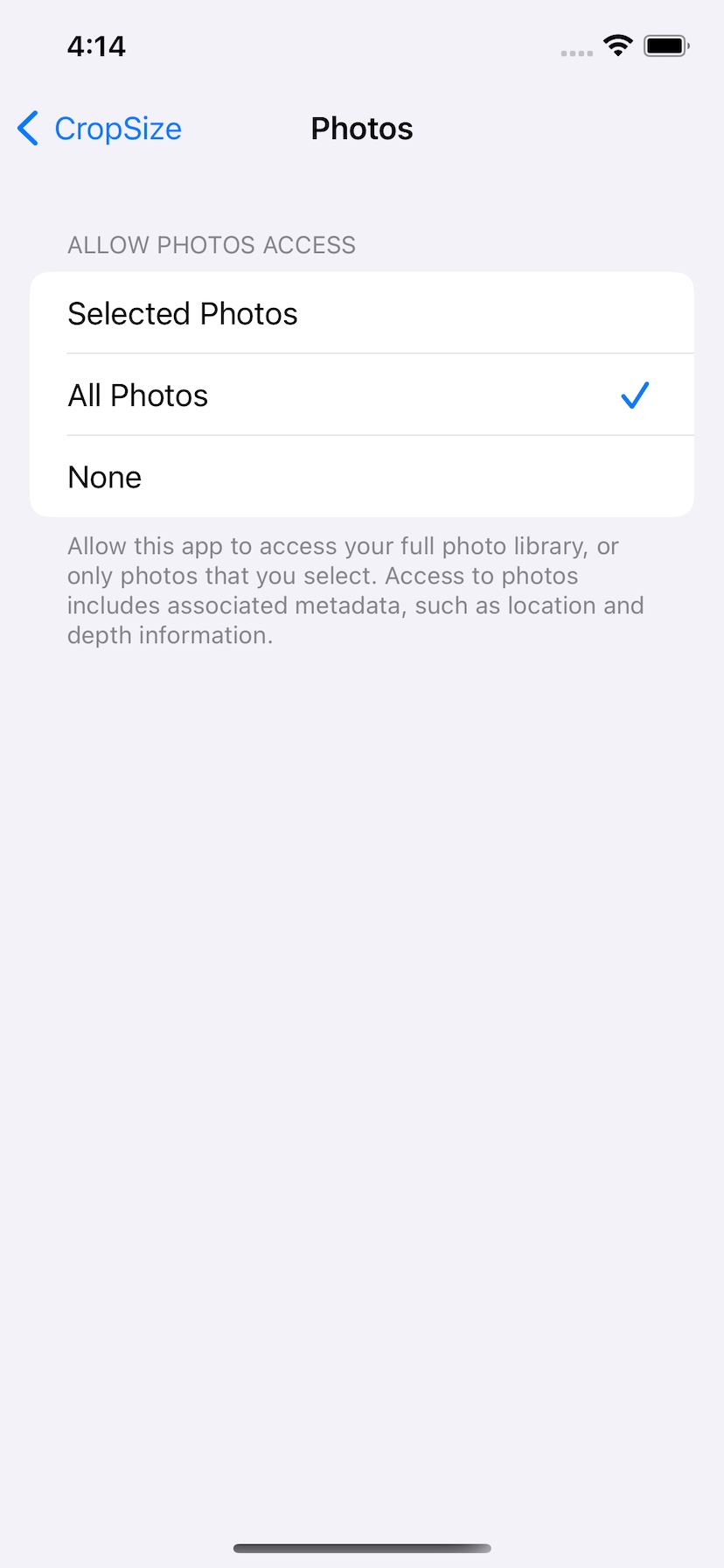
7. Re-launch the CropSize app and make sure that access to all photos has been restored.