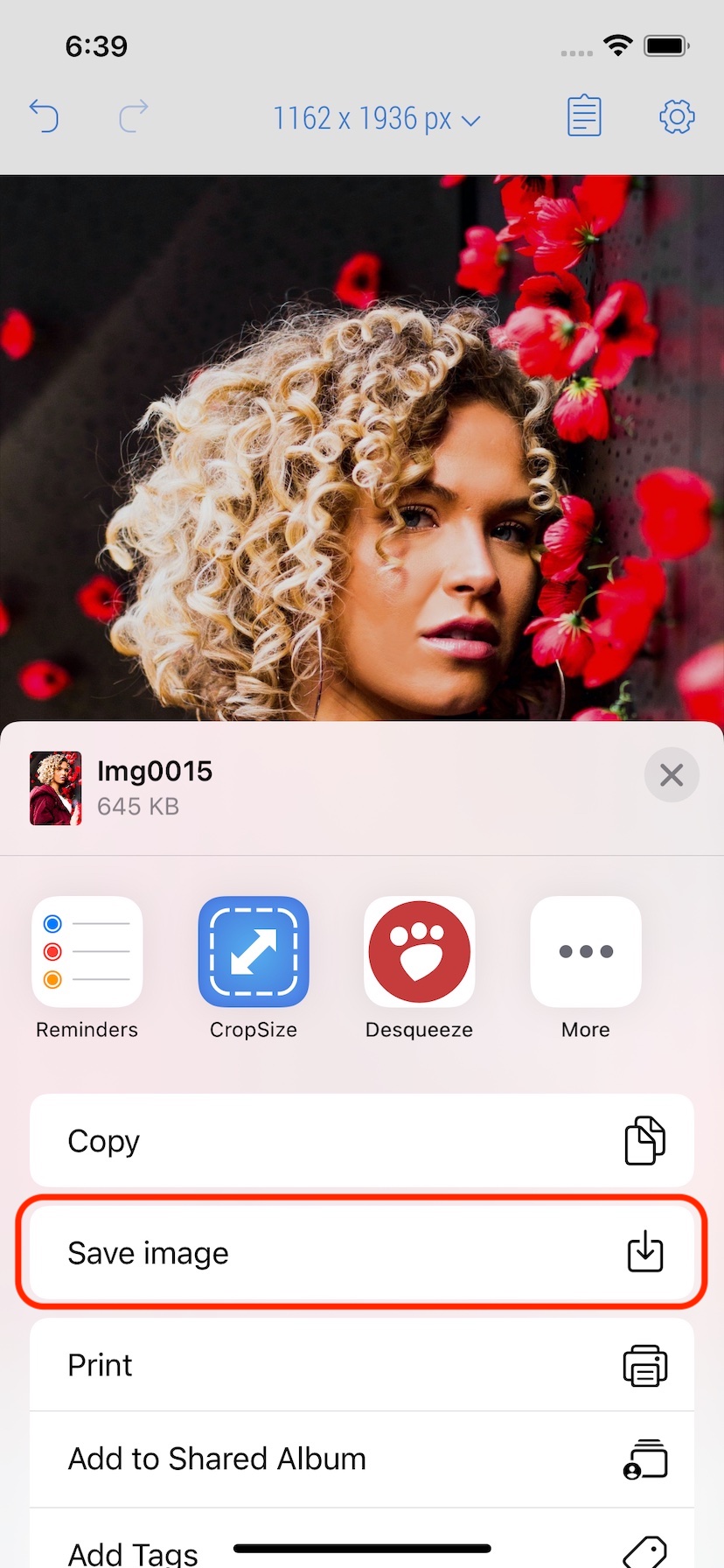How to Crop a photo?
The guide shows how to crop photo using rotation, aspect ratio, gestures and 1px correction features, and save a result to the Photo Library in the original photo format.
1. Select a photo and tap the upper right button to start editing
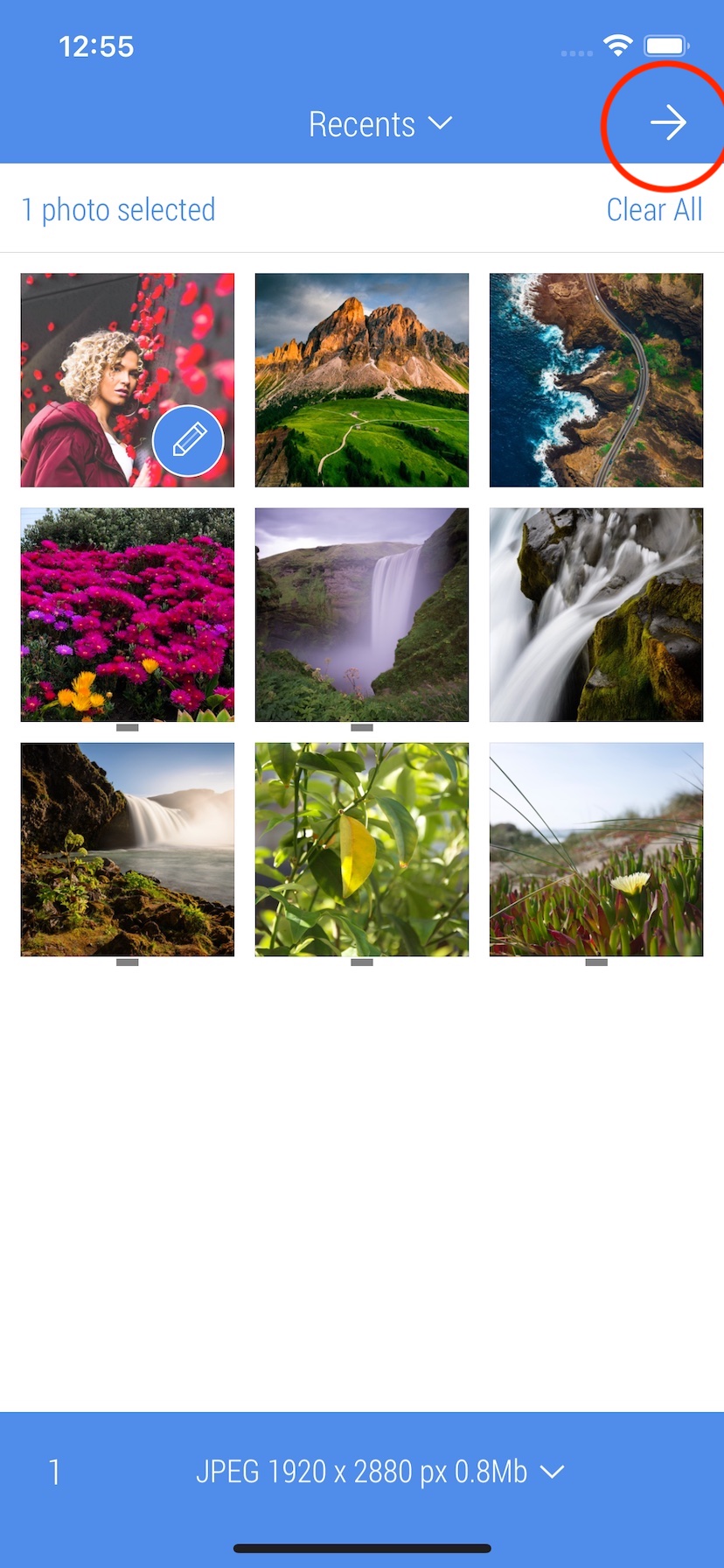
2. Tap 'Crop' button on the bottom bar

3. Use 'Rotation' slider on the bottom bar to set a desired rotation angle. Scroll left or right to change its value. Long Press slider to set a value using Keyboard.

4. Long Press 'Ratio' button on the bottom bar to select Aspect Ratio from the list. Tapping this button toggles the Aspect Ratio on and off.
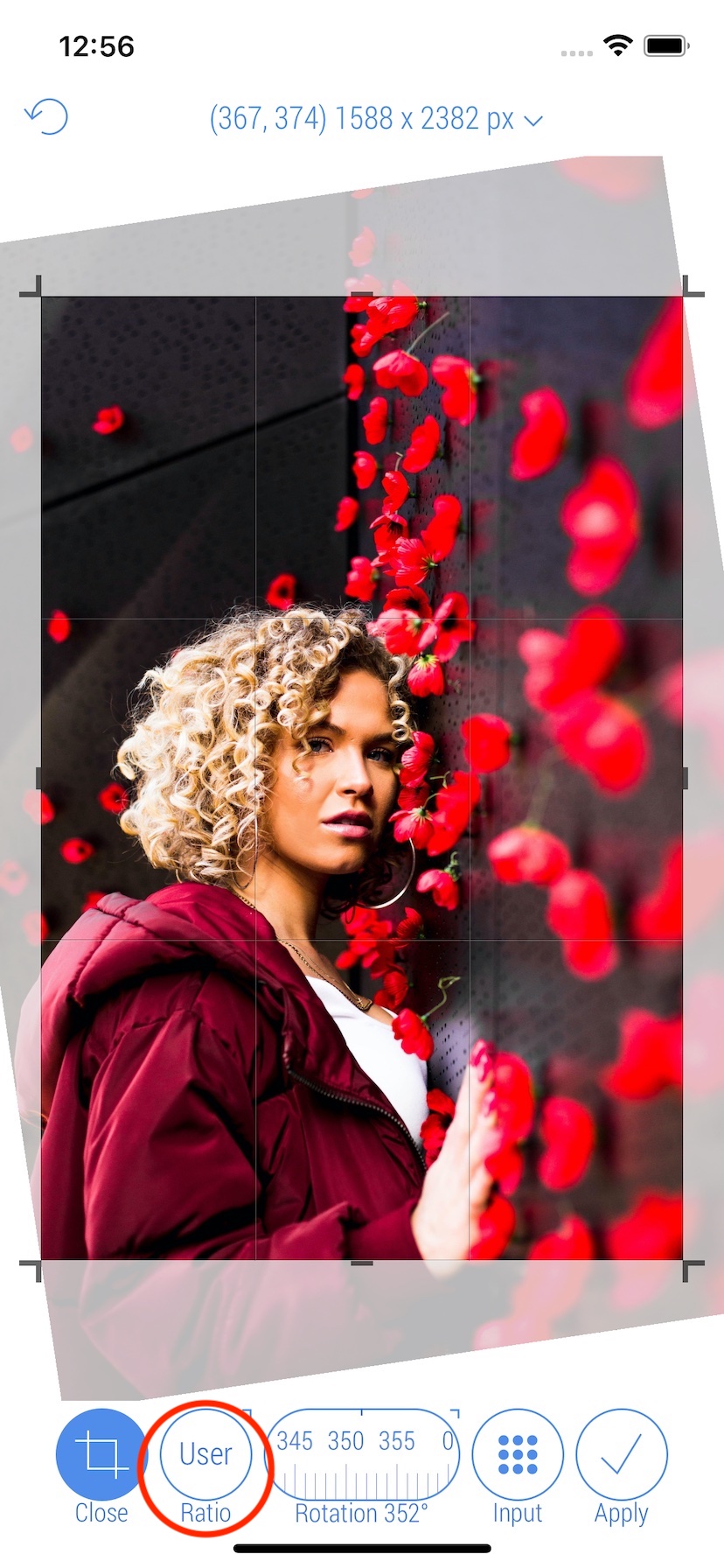
5. Tap Aspect Ratio 3x5. It is possible to add a new aspect ratio or edit a current one. Long Press any Aspect Ratio to make it editable. Scrolling down the list will reveal the 'Add' button.
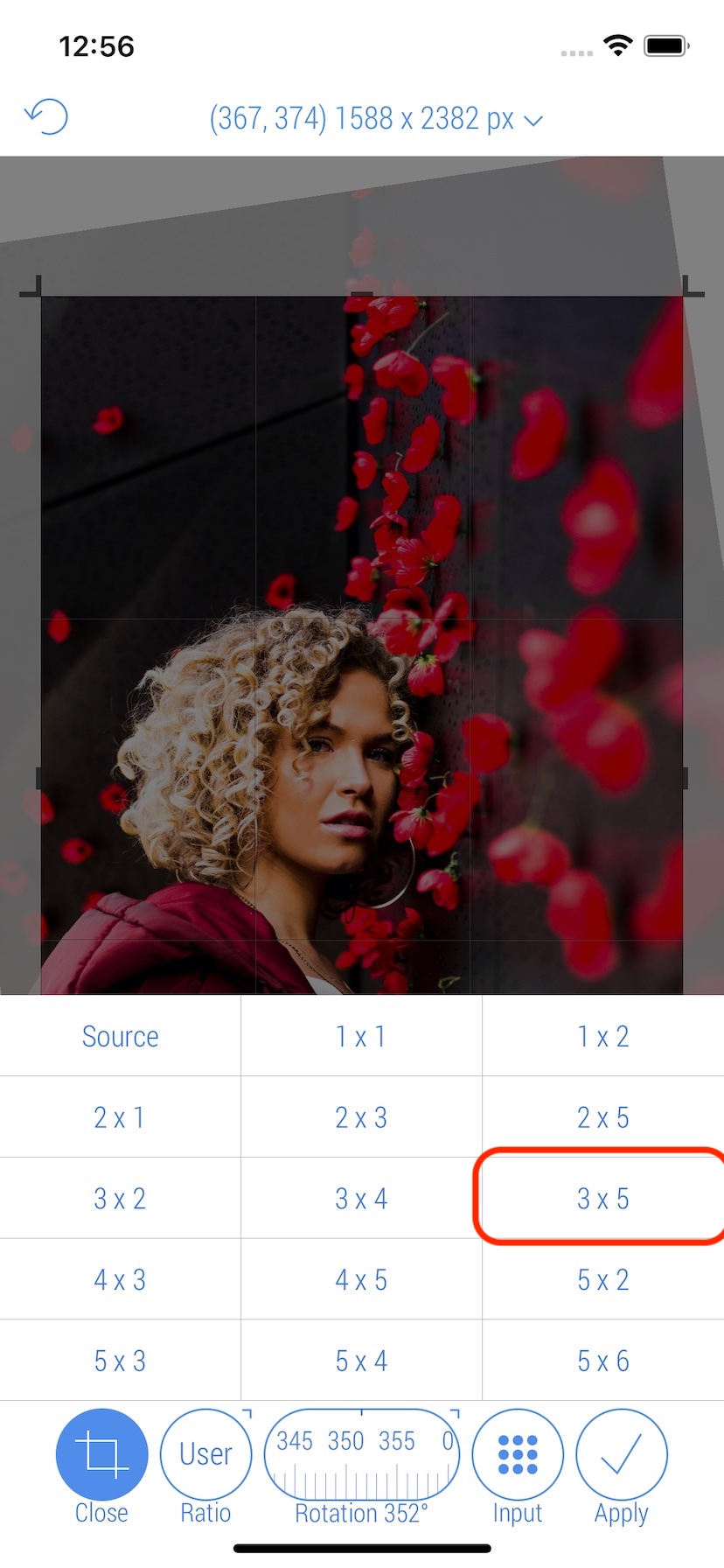
6. Drag the top right crop marker down to reduce the crop area. Since 'Ratio' button is toggled ON (filled in blue), the Aspect Ratio 3x5 is maintained during editing.

7. To adjust cropping position and/or size slightly use 1px correction tool. To activate it tap any crop marker.
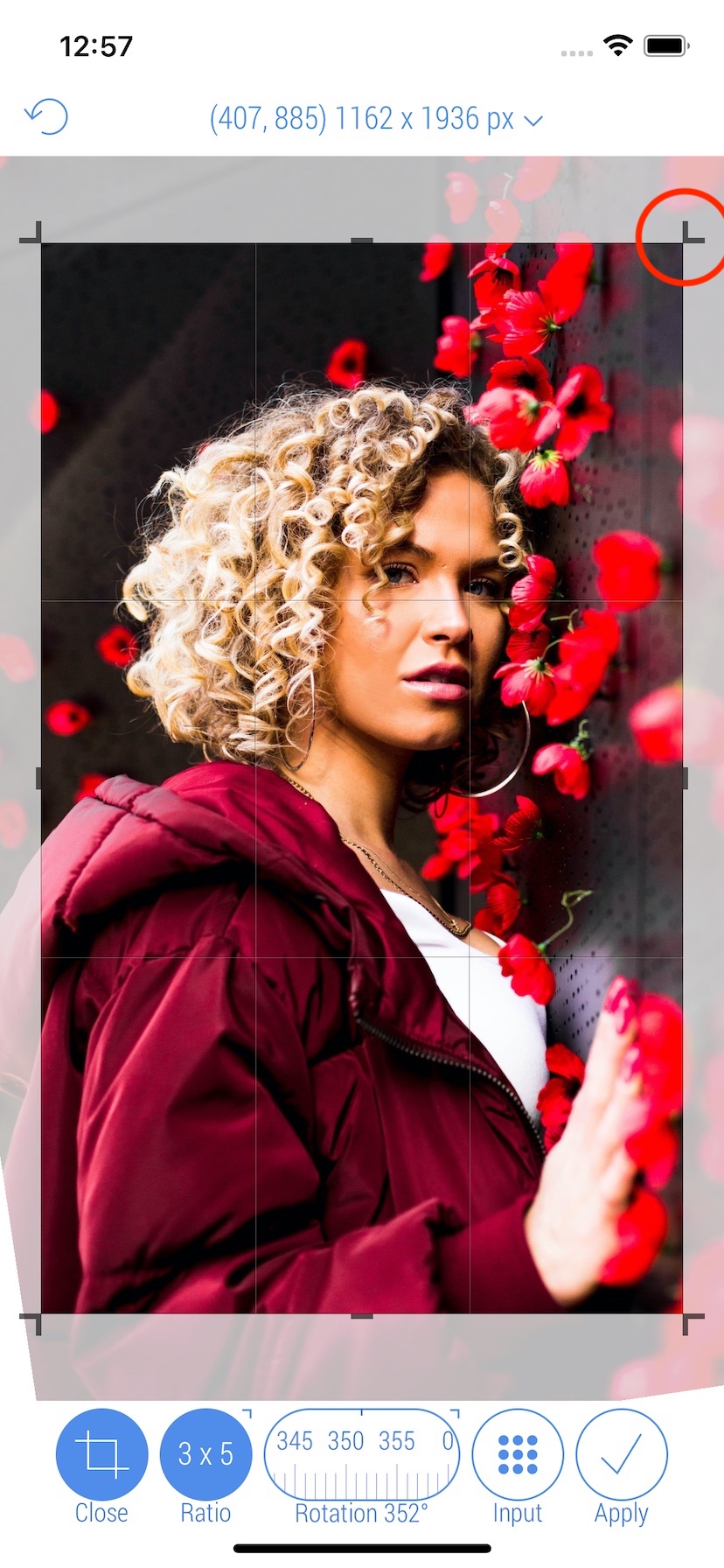
8. Tap the arrow button just above the bottom bar to move crop frame by one pixel. Press and hold the button to make this action repeatable.
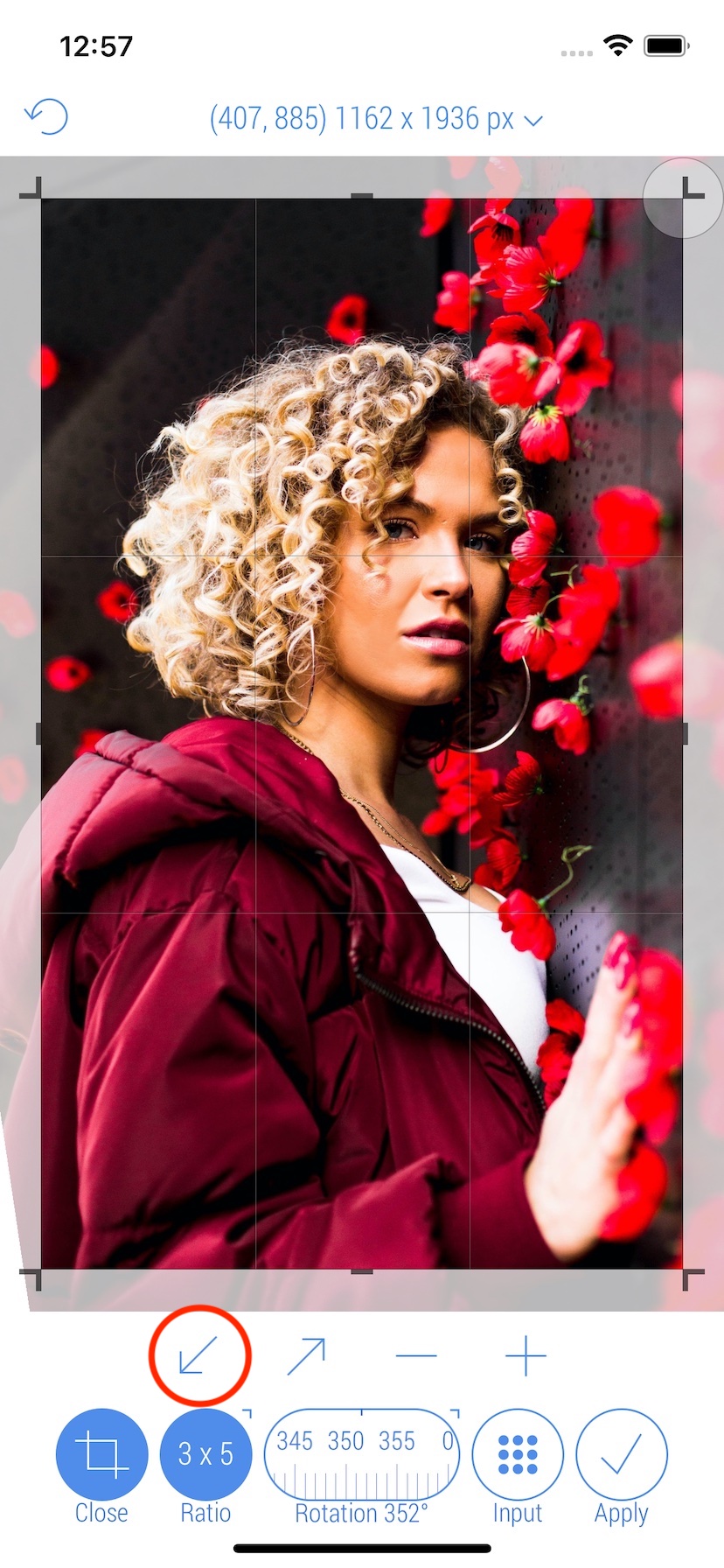
9. Tap 'Apply' button on the bottom bar to apply the new crop frame to the photo.

10. Tap 'Export' button to prepare the photo for sharing.

11. Tap 'Format' button to change format.
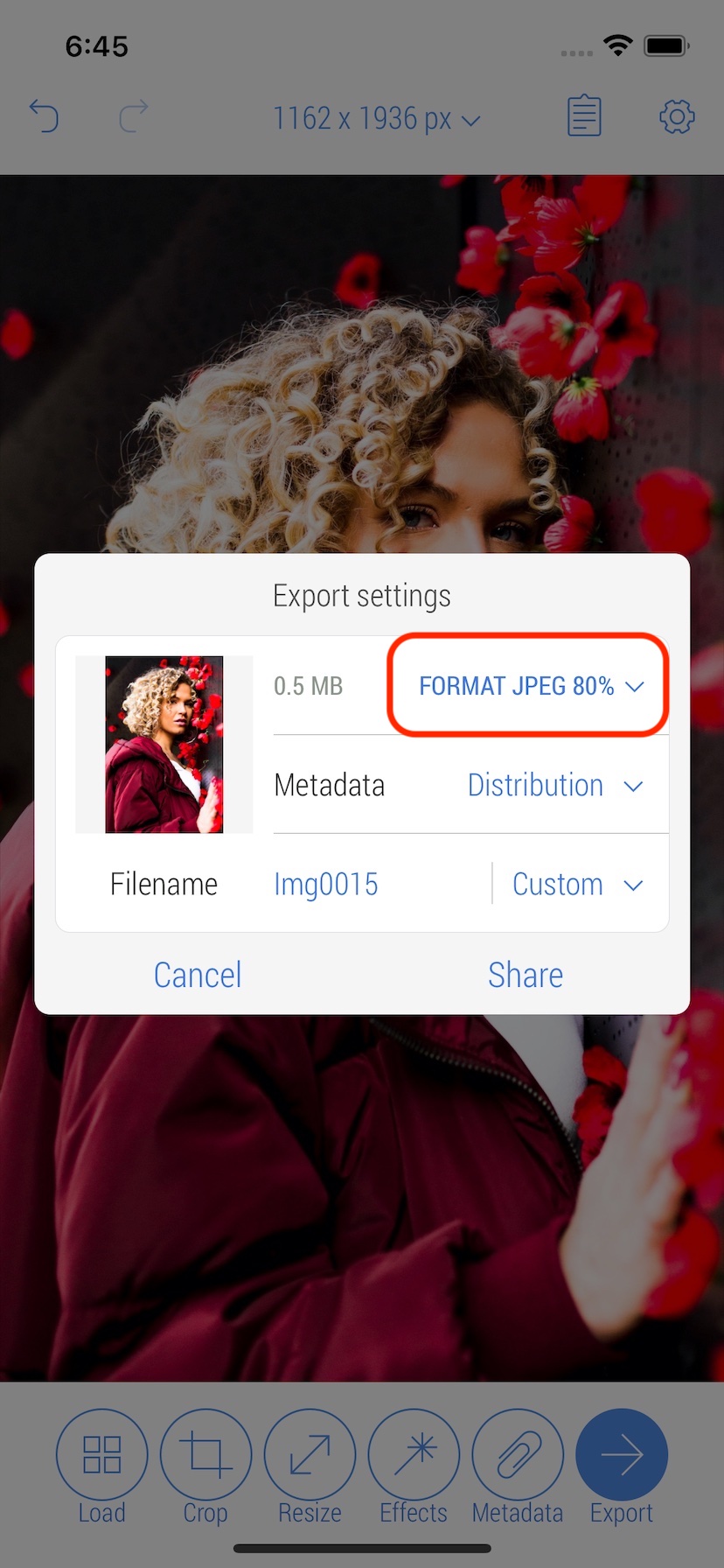
12. Select 'Auto' format, which means keeping the original format as long as it is supported.
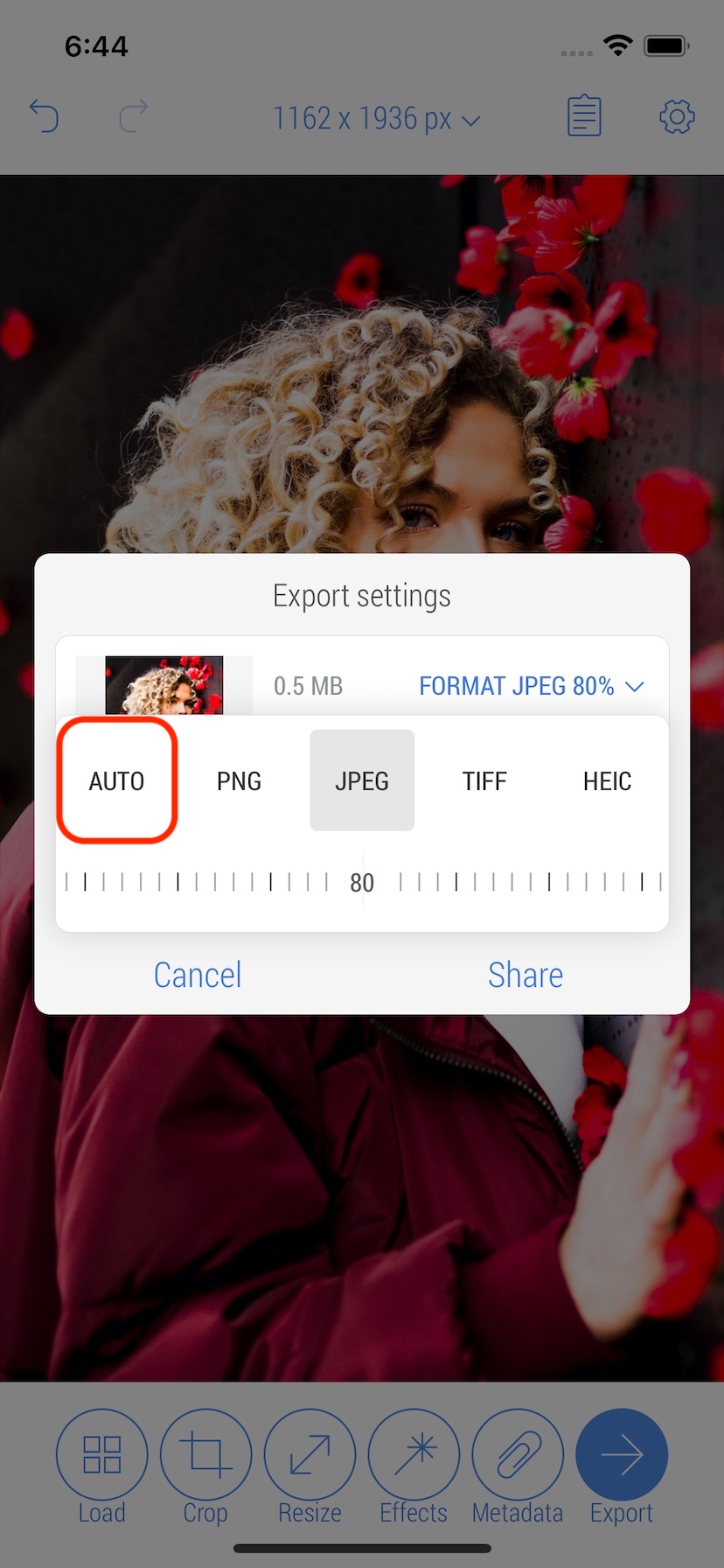
13. When 'JPEG', 'HEIC', or 'AUTO' format is selected, the compression quality slider is active. Scroll left or right to change its value. For the example it is set to 90%. Tapping on the left/right part of the scale decreases/increases value by 1%.
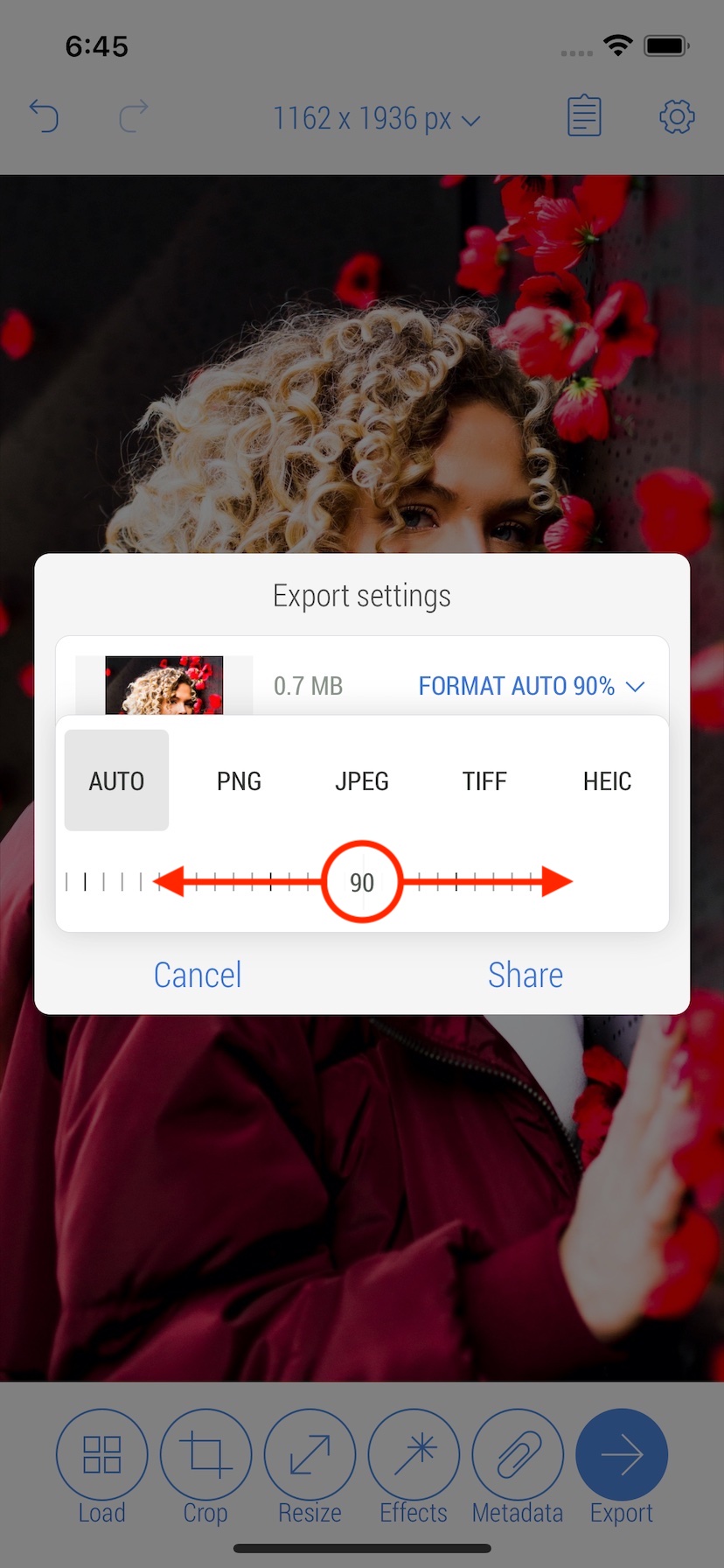
14. When all set tap 'Share' button at the bottom of the pop-up screen to share the result.
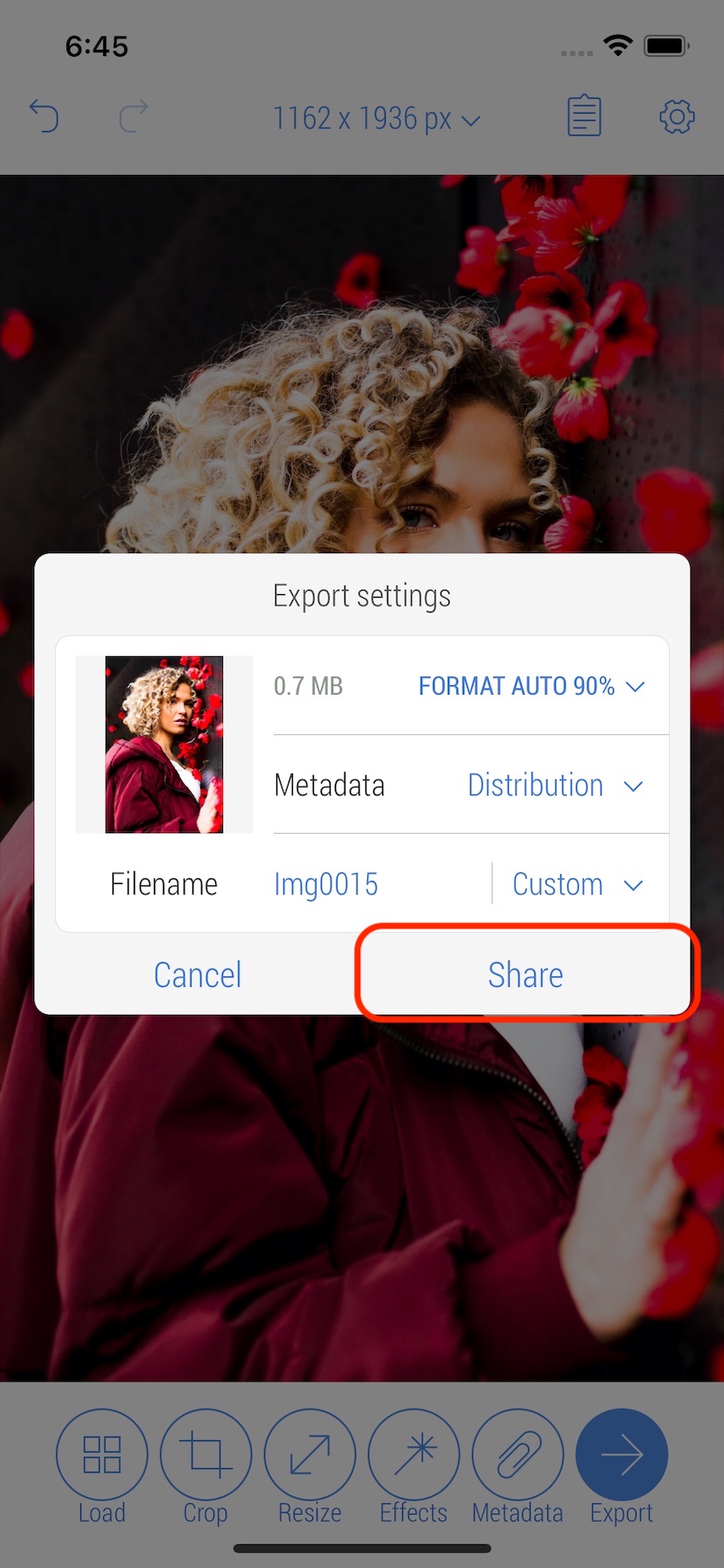
15. Tap 'Save image' to save the result to the Photo Library. A link to the result will be added to 'CropSize' album, and a link to the original photo will be added to 'CropSize Originals' album of the Photo Library.